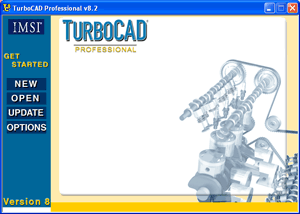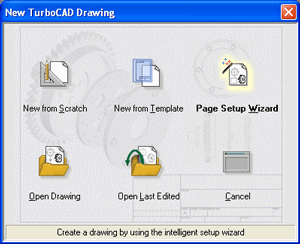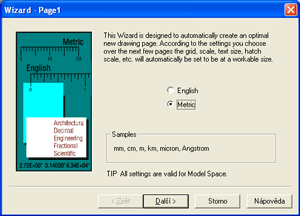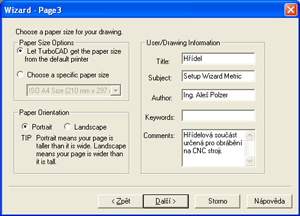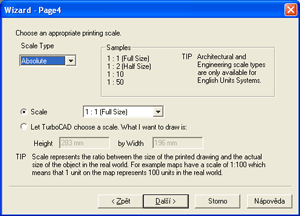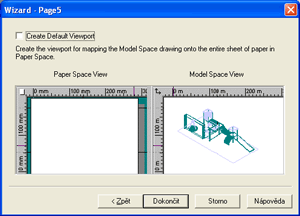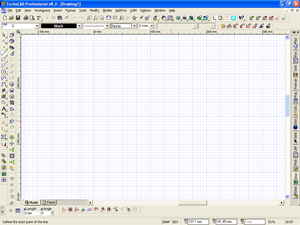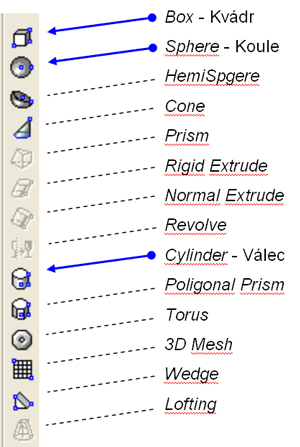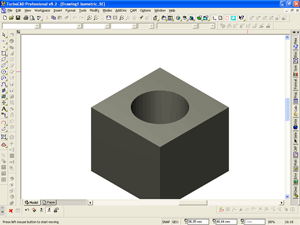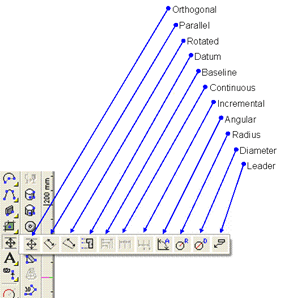TurboCAD/CAM Professional verze 8.2 a verze 9.1úvodní strana » TurboCAD/CAMZáklady ovládání1. Založení nového souboru Po aktivování programu TurboCAD ikonou na pracovní ploše Při zakládání nového souboru většinou ještě definujeme (obr. 2), zda má být vytvořen prázdný výkres, prázdný výkres s prvky a nastaveními dle šablony nebo založen soubor s postupným dialogovým definováním některých základních parametrů výkresového a modelového prostoru. Tato poslední zmiňovaná varianta postupně zobrazuje následující dialogová okna (obr. 3). Po volbě např. metrické soustavy je nutné kliknout na ikonu Další a zobrazit tak následující okno volby jednotek a přesnosti zobrazování. Dále pak nastavení velikosti modelového a výkresového prostoru s možností vložit krátký textový popis souboru (není nutné vyplňovat), volba měřítka, volba určující, zda se má nebo nemá zobrazovat obsah modelového prostoru ve výkresovém prostoru. Nyní je soubor založen (obr. 4). Obsahuje modelový i výkresový prostor a v tuto chvíli je aktivní prostor pro tvorbu modelu. Kombinací kláves Alt+G lze např. zrušit zobrazování rastru. 2. Využití klávesnice pro ovládání programuVelké množství povelů prováděných v programu TurboCAD je možno zadávat pomocí klávesnice. Lze tak souběžně pracovat pravou i levou rukou. Např. vhodně volená písmena nebo využití kombinačních kláves, urychlí např. volbu uchopovacího bodu nebo přesun kurzoru do polí pro zadávání číselných hodnot (obr. 5). obr. 5 Pole umožňující absolutní zadávání souřadnic Kombinací kláves Shift + Tab lze přemístit kurzor do pole pro zadávání číselné hodnoty souřadnice z klávesnice (obr. 5). Klávesou Tab se lze přesunout do dalšího zadávacího políčka. Využitím pouze klávesy Tab, bez současného stlačení klávesy Shift, se lze dostat do pole pro zadávání např. délky aktuálně kreslené úsečky (obr. 6). Opětovné stlačení klávesy Tab přemístí kurzor na pole pro zadání úhlu natočení vytvářené úsečky. 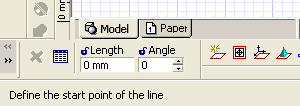 obr. 6 Pole pro zadávání délky a úhlu natočení úsečky Mezi další často využívané klávesy patří následující klávesy definující uchopovací body: C - středový bod např. kružnice I - průsečík např. dvou úseček M - bod ve střední části (v polovině) např. přímky Q - quadrant kružnice V - koncový bod úsečky nebo vrcholový bod tělesa G - bod rastru Tento velice zjednodušený výpis je nutno doplnit souborem ve formátu PDF, který obsahuje přehled dalších možných kombinačních kláves a popis jejich funkce (PDFsoubor). 3. KresleníÚsečka
Na základě pochopení těchto principů kreslení je možno konstruovat další prvky jako např. bod Ořezání Přerušení Zaoblení konturového rohu je možno provést pomocí ikony Fillet Sražení konturového rohu je možno provést pomocí ikony Chamfer Distance and Distance - velikost sražení definovaná délkami úseček Distance and Angle - velikost sražení definovaná délkou jedné úsečky a úhlem Length and Angle - velikost sražení definovaná jako délka elementu sražení a úhlem Pro další usnadnění a urychlení kreslení jsou k dispozici např. následující funkce (obr. 7). S jejich využitím je možno kreslit opakující se prvky pouze 1x. 4. Tvorba 3D součástí pomocí primitivTělesa je možno vytvářet pouze v modelovém prostoru a lze je skládat např. ze základních prvků, kterými jsou: Většina modelů strojních součástí (těles) je tvarově složitější. Mnohdy je však lze zjednodušit na seskupení základních těles. Například v polotovaru je vyvrtán otvor. Jedná se tedy o těleso tvořené pomocí základních prvků - kvádr a válec (obr. 9). Pro případy, kdy není možno tvar tělesa zjednodušit na základní tělesa, jsou k dispozici další nástroje (obr. 10). Téměř libovolný 2D tvar je možno rotovat kolem zvolené osy nebo vytáhnout do prostoru. 5. KótováníKótování je další nezbytnou součástí grafických programů určených pro tvorbu výkresové dokumentace. Rovněž program TurboCAD umožňuje kótovat (obr. 11) jednotlivé elementy (video) a také dále s jednotlivými kótami pracovat dle speciálních požadavků (např. po rozbití kóty).
|
 nebo jiným běžně používaným způsobem je zpravidla zobrazeno následující dialogové okno (obr. 1). Zde je možno volit např. mezi založením nového ( New ) nebo otevřením existujícího souboru ( Open ).
nebo jiným běžně používaným způsobem je zpravidla zobrazeno následující dialogové okno (obr. 1). Zde je možno volit např. mezi založením nového ( New ) nebo otevřením existujícího souboru ( Open ).